File Tabs Context Menu
When right-clicking on a file tab, file tab context menu is displayed. The options shown work with the file over whose file tab you invoked the menu. If function you select from the menu operates on 2 files (for example 'Text Diff with this file') then the system uses the active file and the file over which you called the context menu.
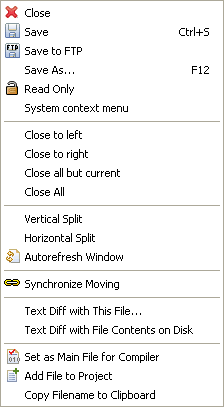
Closes the current or tab file. If the file has not been saved you will be prompted to save it.
Save the current file. If the file has not previously been saved then the 'File Save As' dialog will open first.
Saves active file to the open FTP connection.
Save As... (F12)Saves the current file with new name.
Toggles file read-only status. When set as read-only the file name on the file tab is in italics.
System context menuDisplay file's system's context menu. Maybe used to delete file.
Close to leftClose file to left of selected tab.
Close to rightClose file to right of selected tab.
Close all but currentClose all currently opened files but selected tab.
Close AllClose all currently opened files include project without exiting the program.
Vertical SplitShows two views of the same file, to the left and right. Each can be scrolled independently.
Horizontal SplitShows two views of the same file, one above the other. Each can be scrolled independently.
The window is marked when auto-refresh is ON for the active file. (Refresh icon on status bar and different color in file panel). When AutoRefresh is on, the file is automatically reopened after given interval in seconds (Program Settings > Editor > Auto Refresh [s] ). Refreshing is provided only if document is active. When you click on another file tab, you are not interrupted. When the AutoRefreshed document is once again selected and active, then refreshing will resume. You are prompted for changes: "File 'x' was changed. After reopen, changes will be lost. Continue?" If you say no, the file is not reopened and your changes will not be lost. But you will be prompted again after the interval.
Shows two files in whole editor area and locks the file positions together so that scrolling in one window causes the other window to scroll by the same amount. Active this by right-clicking second file's tab. The first file is the currenly active tab. Please note this is disable when only one tab is open.
Text Diff with This File...Compare contents of two text files. This function operates on the selected and the active files. Results are displayed in new window. See Text Differences.
Text Diff with File Contents on DiskCompare active file with its disk contents. This function is only available if the file has been loaded from disk or it is a newly created file that has been saved to disk. Results are displayed in new window. See Text Differences.
Sets file as main project file. If you run the compiler (see Compiler Settings) the file marked as Main (if set) is always sent to the compiler. That file may or may not call other files to be compiled. If you don't compile this type of file, then setting as Main serves to make that file more visible in the editor file tabs.
Add file to active project folder.
Copy Filename to ClipboardCopies selected tab's full file path include filename and extension.