Search and Replace
| The dialogs for Find and for Replace are very similar, so this page will just discuss the Replace dialog and point out the changes where necessary.
|
|
|
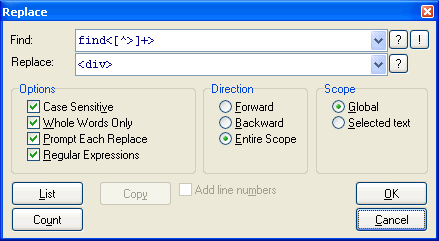
|
|
|
| Find
|
| There are 2 controls here; one in which you enter your search criteria and a button that provides popup help on regular expressions. When you call up the Find dialog the Find box will be prefilled with the word under the cursor. You can type over the entry if you are looking for another word. There is also a dropdown list of phrases previously searched for.
|
|
|
| The button brings up the popup help shown below.
|
|
|
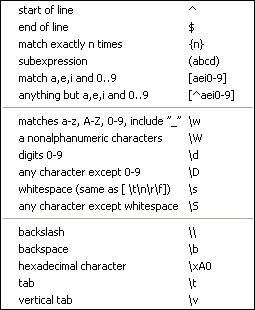
|
|
|
| For details on using regular expressions in your Find and Replace queries, see Regular Expressions.
|
|
|
| Replace (Replace dialog only)
|
| There are 2 controls here; one in which you enter the replace string and a button that provides popup help on the regular expressions you can use when replacing text. When you call up the Replace dialog, the Replace box will be filled with the last string you entered in it. If this is the first time you have called the Replace dialog since starting PSPad then the Replace box will be empty. You can type over any text in box. There is also a dropdown list of strings previously used.
|
|
|
| The button brings up the popup help window shown below.
|
|
|
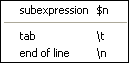
|
|
|
| Options
|
| Case Sensitive
|
| When this option is set the search is done case sensitively. That is to say, for example, that 'Dog', 'DOG' and 'dog' are all treated as different words whereas they are not if the option is not set.
|
|
|
| Whole Words Only
|
| When this option is set the system will only find complete words matching the search criteria. So, for example, if 'cat' is the search string the system will not match occurrences of words like 'category' or 'concatenate'.
|
|
|
| Prompt Each Replace (Replace dialog only)
|
| Replace usually replaces all matching text in one go. When this option is set PSPad will prompt for confirmation before each change.
|
|
|
| Regular Expressions
|
| See Regular Expressions.
|
|
|
| Direction
|
| The direction to search. Note: This option is ignored if searching in selected text.
|
| Forward
|
| Search from the cursor position to the end of the file.
|
|
|
| Backward
|
| Search from the cursor position to the beginning of the file.
|
|
|
| Entire Scope
|
| Search the entire file. In effect, this option moves the cursor to the and searches forward to the end of the file.
|
|
|
| Scope
|
| Global
|
| Search the entire file.
|
|
|
| Selected Text
|
| Search just the selected text
|
|
|
| Copy
|
| This option copies the lines that contain the search text to a new file called 'Search Results'. See the image below for an example.
|
|
|
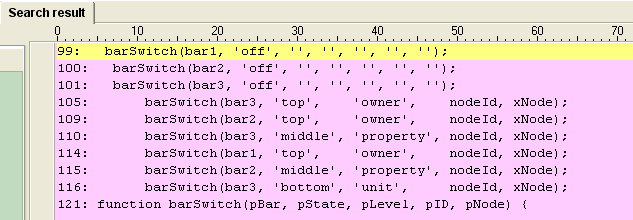
|
|
|
| Note: The Copy option will create multiple copies of a line in the Search Results file if the search value is matched more than once on a line.
|
|
|
| Add Line Numbers
|
| If this option is set then the 'Search Results' file created using the Copy button will have lines numbers prepended to each line. These numbers represent the line in the original file.
|
|
|
| Count
|
| The option causes PSPad to present a dialog showing the number of matches there are in the current file of the search criteria.
|
|
|
| List
|
| List works like copy except it shows the results in the LOG pane rather than as a new file.
|